
October 22th, 2020 by Daniel Woida
Want to download some technical session videos, keynotes and other session contents on Cisco Live? If so, the following two methods will easily help you.
To use the Download button, first users should have a Cisco Live account. When you find the Cisco Live video you want to download, click the Download button on the right side of the control bar. This Download button only supports to give users an MP4 output format. To get an optimized Cisco Live video downloading, users had better not disabling the JavaScript and not stopping Anti-virus software and security proxies.
If users want to get more other video formats, like MOV, FLV, etc, as the output format or have not got an optimized video quality by the Download button, please go to the following Method Two.
The following guide will easily give users their wanted Cisco Live video with the needed video format.
Free download the professional Cisco Live Video Downloader - Allavsoft ( for Windows , for Mac) , install and then launch it, the following interface will pop up.
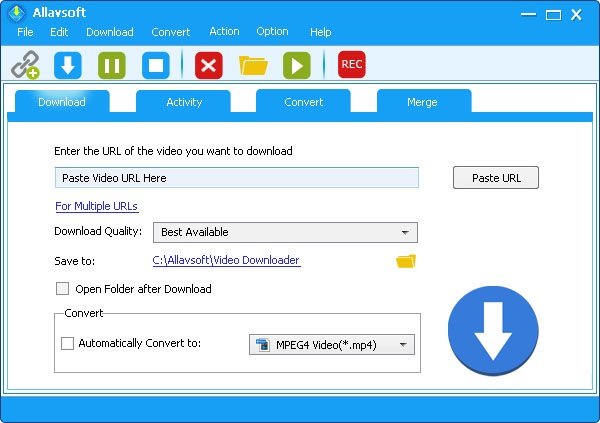
Open Cisco Live, after you select your preferable Cisco Live video, get its video URL to Allavsoft. Copy-paste and drag-drop are two often used methods to import Cisco Live video URL to Allavsoft.
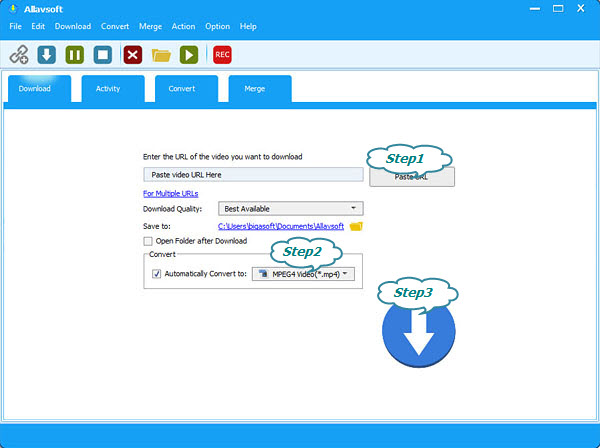
MP4 or any other video format can be easily saved by clicking the "Automatically Convert to" button> General Video category. Or users can simply accept Cisco Live online source video format as the final output format, for which users can directly skip to Step 3.
Finally, users can easily click the Download button to get the needed Cisco Live video easily downloaded with the needed output format.