
May 28th, 2018, Updated by Daniel Woida
Insert a video from YouTube will make your PowerPoint unique and vivid. And the normal approach is to click the Share below the video on YouTube, and then select the Embed button. Html code can be pasted in your PowerPoint. However, did you ever encounter the message says "PowerPoint cannot insert a video from this embed code. Verify that the embed code is correct, and then try again"? The solution to this problem is variable. In this passage we'd like to introduce the easiest method to embed YouTube video in PowerPoint: Download or convert YouTube videos to PowerPoint supported MPG, AVI, WMV offline to successfully insert YouTube videos into PowerPoint.
Worked as a YouTube to PowerPoint Converter, it also convert already downloaded YouTube videos FLV, MP4, WebM to PowerPoint compatible video formats like AVI, WMV, ASF, MPG and etc.
In addition, all audio formats from YouTube can also be downloaded and converted to PowerPoint supported audio formats like AIFF, MP3, WMA, WAV, AU, etc.
Here is an elaborate guidance telling the simple steps about how to convert or download YouTube videos offline to PowerPoint Presentation supported AVI, WMV, MPG etc.
Free download the professional YouTube to PowerPoint Converter and Downloader app - Allavsoft ( for Windows , for Mac) , install and then launch it, the following interface will pop up.
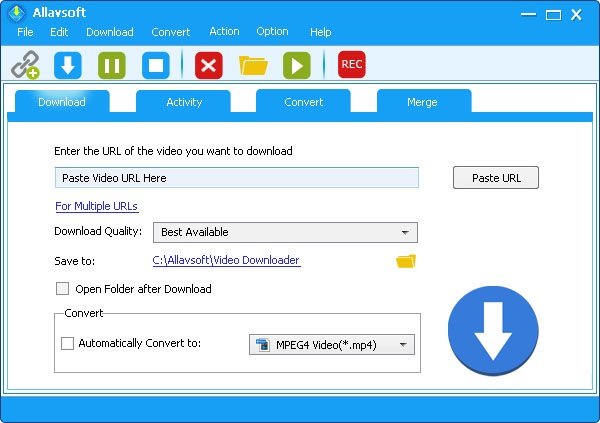
If you have already downloaded the YouTube videos offline in .mp4, .flv, or .webm, we need to use Allavosoft to convert the unsupported YouTube offline video format to PowerPoint supported video format.
Step 1 Import YouTube videos
First go to Convert panel, then click "Browse..." button, or simply drag and drop the videos to this interface of the YouTube to PowerPoint Converter.
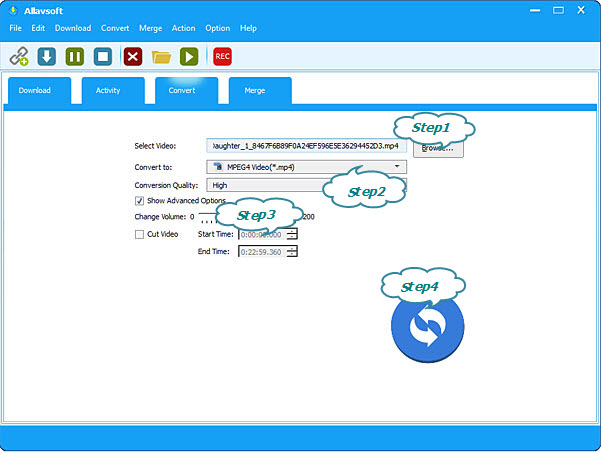
Step 2 Define PowerPoint video format
Click "Convert to" drop-down button and select PowerPoint supported video format as output format from "General Video", you can choose MPEG-1, AVI, WMV, ASF.
Step 3 Trim the video (Optional)
You can trim the video through defining the "Start Time" and "End Time" to achieve download and import desired YouTube video clip to PowerPoint.
Step 4 Convert YouTube to PPT video format
Click the big round button on the right bottom and finish converting YouTube to PowerPoint.
If the video has NOT been downloaded from YouTube, please follow the below guidance to directly download YouTube videos to PowerPoint supported video format.
Step 1 Copy YouTube video URL
First switch to Download panel, and then copy the URL of the YouTube video and then paste it to the YouTube to PowerPoint Downloader
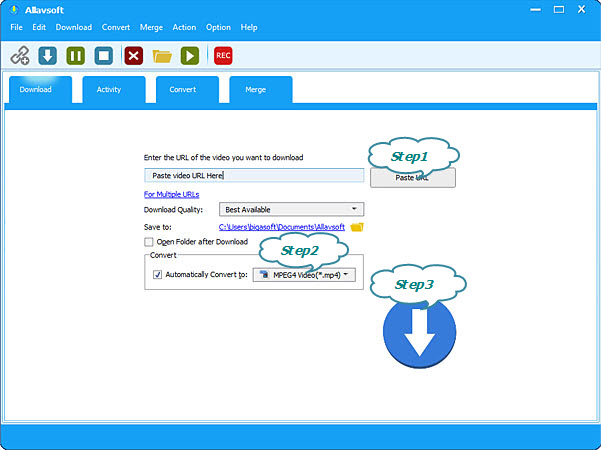
Step 2 Set PPT supported video format
Click "Automatically Convert to" drop-down button and select PowerPoint more supported MPEG-1 or AVI, WMV, ASF from "General Video" category.
Step 3 Finish downloading YouTube to PowerPoint format
Click the Download button to start and finish downloading YouTube to PowerPoint supported video format.
With the above step by step guide to download or convert YouTube to PowerPoint more supported video format, now you can insert and put the YouTube video to PowerPoint with ease.