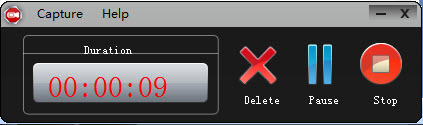April 19th, 2018 by Daniel Woida
Do you need a Mac video recorder to record your favorite movies, TV shows, video tutorials, education videos, webinars or some other videos? Now the following article will introduce top 2 widely used softwares to help users to record video on Mac.
Many users like to use QuickTime to play their videos, but QuickTime can also record screen video on Mac, no matter what video type you have. Check out the steps below.
By default, QuickTime will save the recording file as MOV H.264. And QuickTime has not ability in converting the default MOV H.264 to other video formats.
Allavsoft is a professional video recorder which can both work on Mac and Windows. Besides, this professional video recorder can also convert the default recording format to any other needed video format. Furthermore, this professional video recorder also enables to download videos from almost all video websites. Before following the steps to record your video, let's know the key features of Allavsoft.
The following recording video step by step guide on Mac also works to record video on Windows.
Free download the professional Video Recorder Mac or Windows version - Allavsoft ( for Windows , for Mac) , install and then launch it, the following interface will pop up.
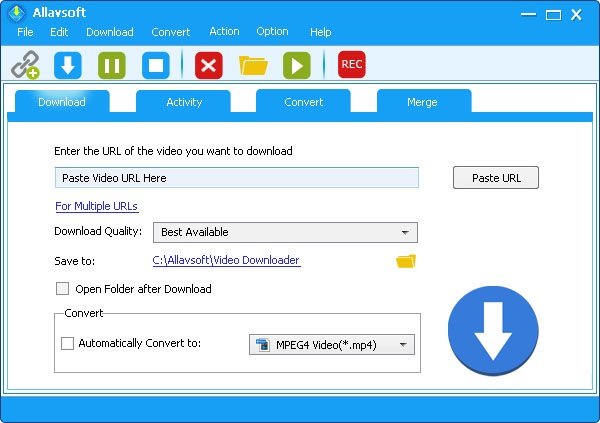
Click the red "REC" button and a recording area window will pop up. Click the "REC" button before starting your video playback.
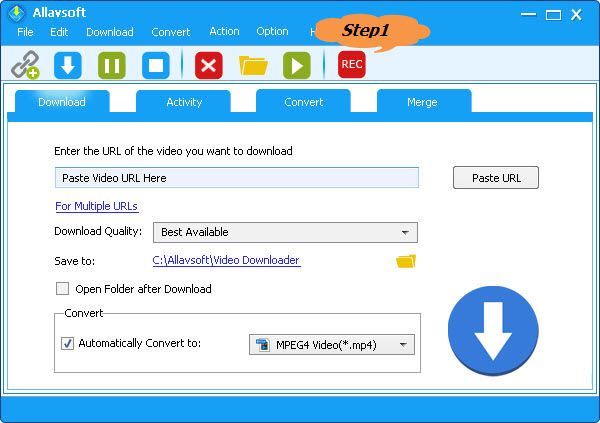
Click and drag the compass icon or click and drag the recording area handle to adjust your recording area.
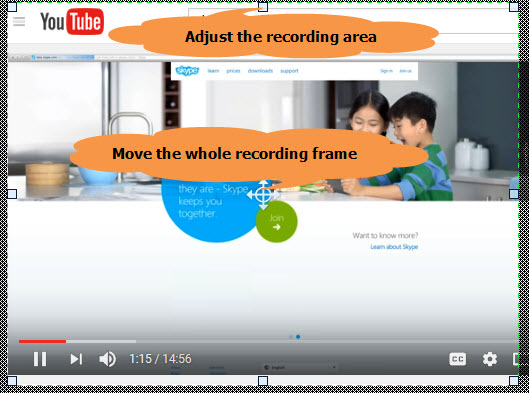
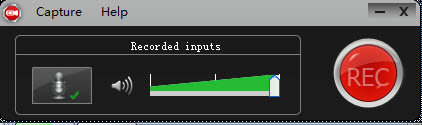
You can also click "Pause" button or "Delete" button to pause or delete the video recording. (Optional)